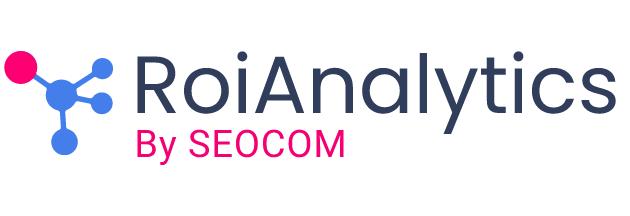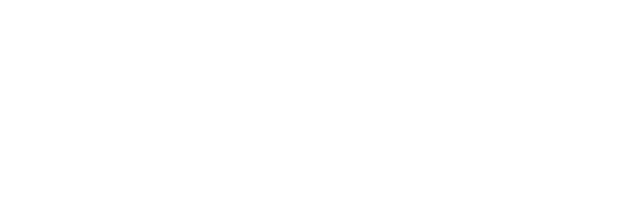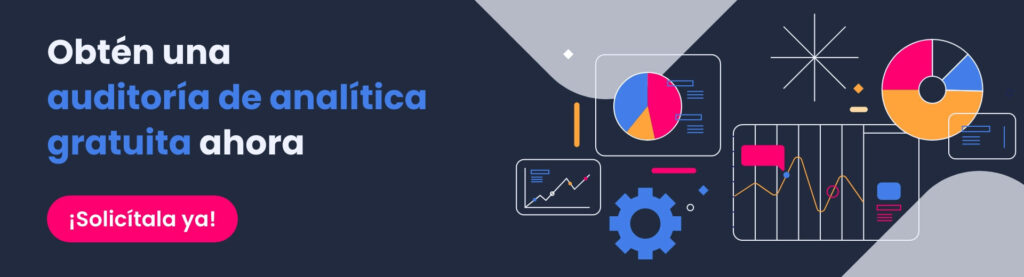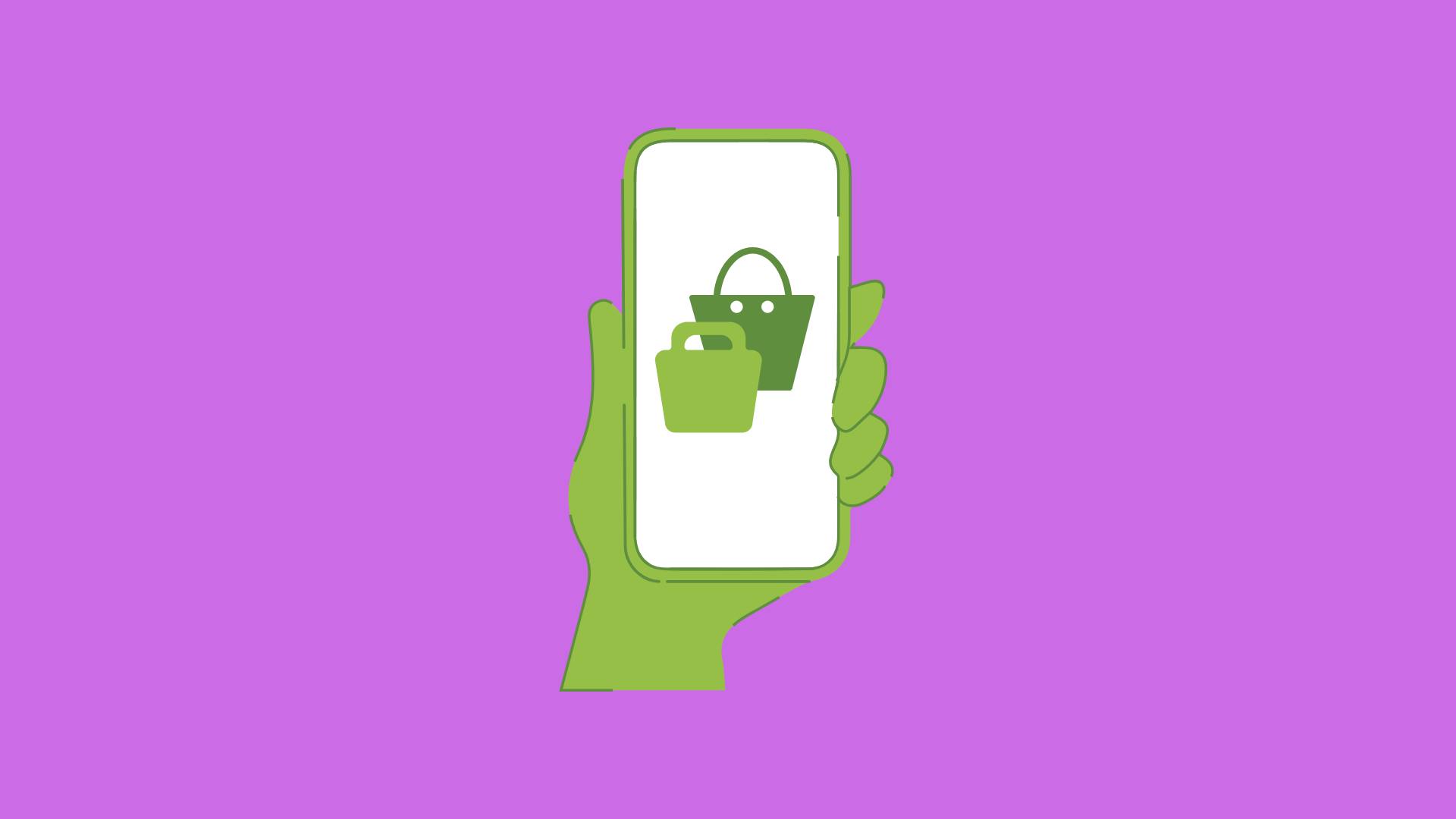
07 Ago Cómo configurar Google Analytics 4 en Shopify
En el mundo del e-commerce, la capacidad de analizar y entender el comportamiento de los usuarios es esencial para el éxito. Google Analytics 4 (GA4) es una herramienta tremendamente flexible que se puede instalar en cualquier plataforma de e-commerce incluída Shopify, una de las plataformas de comercio electrónico más populares, que permite una integración sencilla con GA4, proporcionando a los dueños de tiendas online datos valiosos para optimizar sus estrategias de marketing y ventas.
En este tutorial te hablo de las dos maneras más sencillas. Si, es cierto que también puedes implementar todo con GTM pero esto es para usuarios más avanzados. Si quieres que haga un tutorial sobre cómo hacerlo, escribe un comentario.
Antes de empezar con la configuración de Google Analytics 4 en Shopify, asegúrate de tener todo lo necesario:
- Cuenta de Google Analytics 4: Si aún no tienes una, debes crearla en el sitio web de Google Analytics. Vas a necesitar el ID.
- Acceso a la configuración de tu tienda Shopify: Necesitarás permisos de administrador para agregar códigos de seguimiento y modificar la configuración del sitio.
Instalación con la etiqueta de GA4 en Shopify
Creación de la Propiedad en Google Analytics 4
- Inicia sesión en Google Analytics y selecciona la opción de crear una nueva propiedad.
- Sigue los pasos indicados, proporcionando la información necesaria sobre tu tienda, como el nombre del negocio, la URL del sitio web, y la zona horaria.
Obtención del ID de Medición
- Una vez creada la propiedad, navega hasta la sección de flujo de datos y selecciona la opción Web.
- Introduce la URL de tu tienda Shopify y obtén el ID de medición (un código que empieza con ‘G-‘).
Inserción del Código de Seguimiento en Shopify
- Accede a tu cuenta de Shopify y ve a la sección de «Online Store» (Tienda en línea).
- Selecciona «Themes» (Temas) y luego «Actions» (Acciones), y haz clic en «Edit code» (Editar código).
- En el archivo theme.liquid, busca la etiqueta
<head>y pega el código de seguimiento de GA4 antes de esta etiqueta. - Guarda los cambios y publica el tema.
Instalación con Google Y Youtube Channel App
Teniendo los accesos y permisos adecuados vas a tener esta otra opción para instalar GA4.
Tienes que ir a Tienda Online, Preferencias, y ahí buscarás un banner amarillo llamado donde puedes configurar el pixel.
Llegarás a una pantalla donde pone «Empezar con Google Analytics.»
Una vez estés ahí tan sólo tienes que hacer clic en conectar y podrás acceder a la propiedad de GA4.
Haces clic en conectar y ya lo tienes.
Lo bueno de esta implementación es que los siguientes eventos ya los vas a tener por defecto disponibles en tu e-commerce:
view_item
add_to_cart
add_payment_info
begin_checkout
purchase
Eso si, los siguientes eventos los vas a tener que trackear vía GTM:
add_shipping_info
remove_from_cart
select_item
select_promotion
view_cart
view_item_list
view_promotion